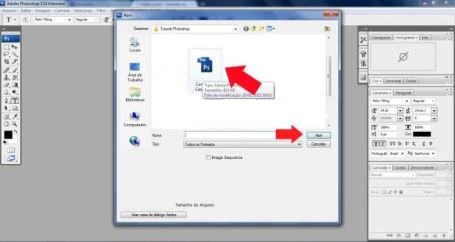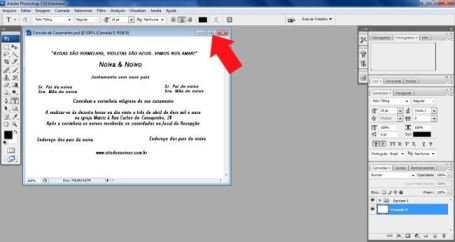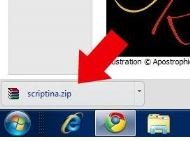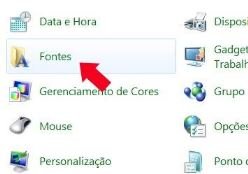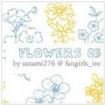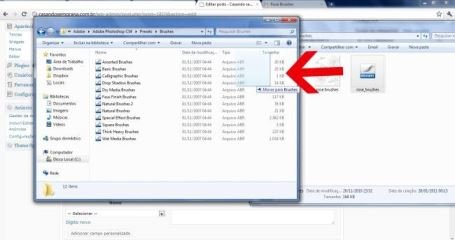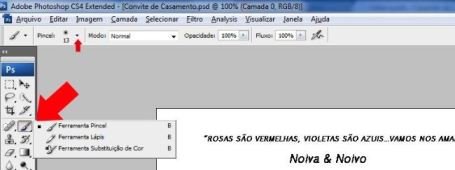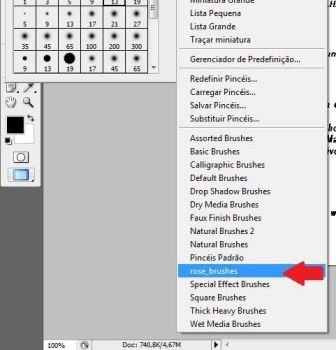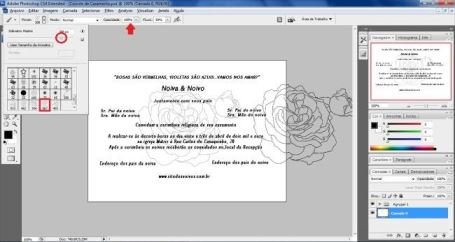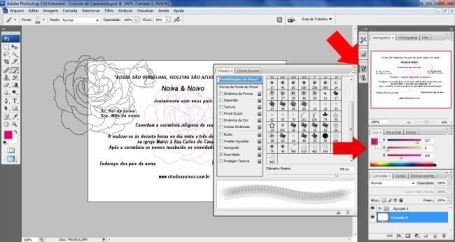Chegay!!! Hehehe
Para a última parte do tutorial de convites \o/
Mas antes deixa eu agradecer?
MUITO OBRIGADA!!!
Pelas dicas, links, telefones, torcida e orações pelo meu problema em relação ao vestido. Muitas meninas se ofereceram para me emprestar seus vestidos, outras até pediram para as mães que costuram, para me ajudar…ai ai…e depois ainda tem gente que vem me dizer que não existe amizade verdadeira pela internet e que a bondade está escassa no mundo. Bom…esta última pode até ser, mas se ainda existe um pouco dela sei que se concentra no coração das noivas sem grana! Uma sempre ajudando a outra com um pouquinho que pode. E são gestos como estes que me dão mais força para continuar ajudando vocês com o blog. Vocês são anjos e tudo o que me desejam tenham certeza: Receberão em dobro do papai do céu! =)
Mas voltando ao post…Estão preparadas? Então vamos!!
***
Bom, vocês lembram onde paramos? Sim: No arquivo salvo em seu computador com o nome de “Convite de Casamento”. Então, vamos abri-lo?
Passo 1
Abra seu photoshop, depois vá em ARQUIVO (File) – ABRIR (Open). Encontre onde salvou seu arquivo e abra-o. Depois maximize a tela para começarmos.
Bom, o que vou ensinar agora é como trabalhar com fontes bonitas. Vou ensinar a instalar e usá-las no Photoshop. Mas antes deixa eu dar um aviso técnico…
Quando você instala uma fonte nova, ela não fica arquivada no Photoshop e sim no seu computador (No seu diretório de fontes no sistema). No Windows 7 já vem MUITAS fonte instaladas. Não tenho certeza da quantidade mas me disseram que não se pode instalar muitas mais delas pois pode prejudicar o desempenho da máquina. Então manerem. É também apenas um toque sobre possíveis lentidões depois das instalações.
Passo 2
Agora vamos lá. Se nenhuma fonte que o Photoshop mostrou na lista te agradou, então podemos procurar algumas para baixar na internet. Os sites mais conhecidos são o DaFont e o NetFontes, mas tem outros também. Como lá existe uma infinidade de fontes, eu encontrei algumas já pré-definidas como fontes de casamento: Uma lista aqui do Super Downloads e essa outra lista aqui do site Noivinha Feliz. Vou usar a segunda lista como exemplo, onde cliquei nesta fonte aí de baixo
Cliquei nela e fui direcionada para o DaFont. Depois cliquei em Download
e baixou este arquivo zipado no meu computador
Se por acaso você fez isso e baixou um papelzinho em branco no seu computador, significa que você ainda não tem um Winrar ou um Winzip no seu computador. Instale um dos dois e só depois continue no próximo passo. Agora, se pra você apareceu o download com aquele simbolo dos livrinhos agrupados ou este aqui ![]() então pode passar para o próximo passo…
então pode passar para o próximo passo…
Passo 3
Clique duas vezes neste arquivo que foi baixado e irá aparecer uma tela como esta
Selecione os arquivos que estiverem dentro e clique em extrair. Na próxima tela clique em ÀREA DE TRABALHO e depois dê um OK
Agora vá no seu menu INICIAR do windows e clique em PAINEL DE CONTROLE
E por fim abra a pasta FONTES
Agora é só pegar os arquivos que foram deixados lá na àrea de trabalho e coloca-los dentro dessa pasta e pronto. Abra e feche novamente seu Photoshop e a nova fonte estará na lista =)
Use e abuse dela, instale outra. Divirta-se!
Passo 4
Agora é a parte final e a mais legal: Enfeitar!! Eeeeeeeeeee!! \o/ <o> <o/ \o> \o/ hahahahaha
Existem vááárias formas de brincar de desenhar, pintar e colorir no Photoshop. Mas para super facilitar sua vida eu vou ensinar a usar BRUSHES (Não este que você passa no rosto!)
Os brushes nada mais são que pincéis. Se você imaginá-lo como um vai entender como ele funciona. O bom é que no photoshop, um pincel brush não tem só o formato de bolinha ou achatado, mas sim o de figuras. Você encontra brushes em muitos sites, mas os meus favoritos são o MyPhotoshopBrushes e o Brusheezy. Do primeiro eu tirei 8 pra vocês.
Para instalá-los, basta clicar neles e eles automaticamente vão baixar zipados (ver passo 3) daí é só extraí-los para a àrea de trabalho também. Lá terá uma pasta com dois arquivos dentro: Um é a imagem do desenho do brush e o outro é o aquivo de extensão .abr
Você vai copia-lo para dentro de uma pasta do Photoshop fazendo assim: MENU INICIAR – COMPUTADOR – DISCO LOCAL (C:) – ARQUIVO DE PROGRAMAS – ADOBE – ADOBE PHOTOSHOP – PRESETS – BRUSHES.
Olha eu movendo o arquivo:
E pronto. Feche tudo e quando abrir de novo o Photoshop ele vai estar lá. Vamos descobrir onde?
Passo 5
Abrindo novamente seu programa, lá no canto esquerdo clique no desenho do pincel, deixe selecionada a primeira opção e você verá que no menu superior tudo mudou. A setinha pequena indica onde você vai clicar depois.
Agora clique lá onde mostra a bolinha e depois em CARREGAR PINCÉIS… Olha ele na lista alí em baixo
Quando você clicar nele vai aparecer uma mensagem te perguntando mais ou menos assim: “Você deseja substituir os pincéis que já tem por este aí?” daí você vai clicar em ANEXAR (Append) e seus novos brushes estarão lá junto com os outros =)
Passo 6
Agora é só usar. Na imagem abaixo eu escolhi um dos brushs que vinha no pacote, mudei o tamanho mais acima e dei uma carimbada com ele no meio do convite. A seta mostra onde você pode deixar o desenho mais vivo ou mais apagado. O que vocês acham?
E para mudar a cor as cores, clique primeiro onde indica a seta de cima (Um potinho com pincéis dentro) e depois mude a cor onde indica a seta de baixo.
RESULTADO FINAL
Salvei o Arquivo como JPEG e nas próximas telas deixei tudo como estava. Olha ele aí:
Ufa!!!!!
Dicas finais
– Tamanho de convite: É você que escolhe. Tem o 15 x 21, 13 x 26, 20 x 20, etc…Vá testando e brincando até achar o que mais gosta
– Tem mais algumas dicas de como usar Brushes aqui e aqui. Quem tiver mais links com dicas, pode mandar!
– Sobre errar: Caso você erre alguma coisa e queira voltar é só clicar em EDITAR – RETROCEDER UMA ETAPA
– Melhor formato de impressão. Neste link tem uma dica. Se tiverem mais dicas vocês me avisam?
Em breve eu faço uns convites para impressão para quem ainda não se animou em tentar fazer os seus. Agora deixa eu dormir que são 2:27 da manhã….zzzZZzz…RONC!
Beijos!
Leia Também
- Tutorial: Faça seu convite de casamento
- Manifesto de próprio punho: Calígrafo pra quê?
- Lista: Um ano antes do casamento
- Casamento real e econômico: Keilla e Maycon